En nuestra bĂşsqueda del uso de Software 100% libre, hoy voy a contaros como instalar el Navegador Web IceCat en Ubuntu.
Esta serie de tutoriales de software libre 100% voy a titularla
Free as in Freedom (Libre como en libertad), que viene del inglés, ya que en inglés mucha gente confunde Free Software con Software Gratis y no Libre, ya que Free en inglés significa ambas cosas.
¿Qué es IceCat?
IceCat, Gato de Hielo, cuyo nombre viene desde el FireFox, Zorro de Fuego, Fire->Ice y Fox->Cat es una escisiĂłn del navegador web de Mozilla, que surge para ser totalmente libre. Es decir, no usa plugins privativos, ni nada privativo. La verdad es que funciona realmente bien. Lo que suele dar problemas con los navegadores es YouTube, pero a mi no me ha dado ninguno.
Instalar IceCat en Ubuntu
El proceso no es como siempre, pero es bastante sencillo.
1.- Nos descargamos el programa. Para ello vamos al FTP de GNUzilla
y nos salen unas carpetas, bajamos a la penúltima carpeta que, a dia de hoy, es la 3.5.3, la última versión. Hacemos doble click y accedemos. El primer archivo que nos aparece es icecat-3.5.3-x86.tar.bz2 hacemos click y se descargará.
2.- Nos vamos a donde se ha guardado el archivo, hacemos click con el botĂłn derecho del ratĂłn y le damos a extraer aquĂ. Se nos crea una carpeta llamada icecat-3.5.3-x86.
3.- Abrimos una terminal. Aplicaciones -> Accesorios -> Terminal.
4.- Tenemos que ir hasta nuestra carpeta, para ello vamos a ver un truquito interesante. Escribimos en la terminal la palabra “cd “, fijaros en el espacio, sin las comillas. Ahora, yo tengo la carpeta en el Escritorio, asi que selecciono la carpeta con el ratĂłn y la arrastro dentro de la terminal, como si quisiera copiarla ahĂ. Me sale esto:
usuario@usuaria:~$ cd '/home/usuaria/Escritorio/icecat-3.5.3-x86'
Ahora simplemente pulsamos enter y ya estaremos en nuestra carpeta, asĂ nos ahorramos escribir todo.
Otra forma habrĂa sido escribir en la terminal
cd /home/usuario/Escritorio/icecat-3.5.3-x86
y pulsar enter, pero es bastante más rollo no?
Donde dice usuario/a, saldrá tu nombre de usuario/a.
5.- Una vez allĂ, tenemos que escribir “cd ..” Sin las comillas y con un espacio entre cd y .. y darle a enter. Ahora estaremos aquĂ:
usuario@usuaria/Escritorio:~$
6.- Escribimos esto:
sudo cp -rv icecat-3.5.3-x86 /usr/lib
y pulsamos enter. Nos pedirá nuestra contraseña, la ponemos.
7.- Nos vamos a la carpeta /usr/bin, escribiendo
cd /usr/bin
y pulsando enter.
8.- Creamos un enlace simbĂłlico, poniendo:
sudo ln -s /usr/lib/icecat-3.5.3-x86/icecat icecat3
y pulsamos enter.
Y ya está instalado.
Para nuestra comodidad vamos a crear un enlace en el menĂş Aplicaciones.
Pulsamos con el botĂłn derecho en el icono de Ubuntu, a la izquierda de Aplicaciones.
Seleccionamos Editar los menĂşs.
En la pantalla que se nos abre, menĂş de la izquierda, seleccionamos Internet.
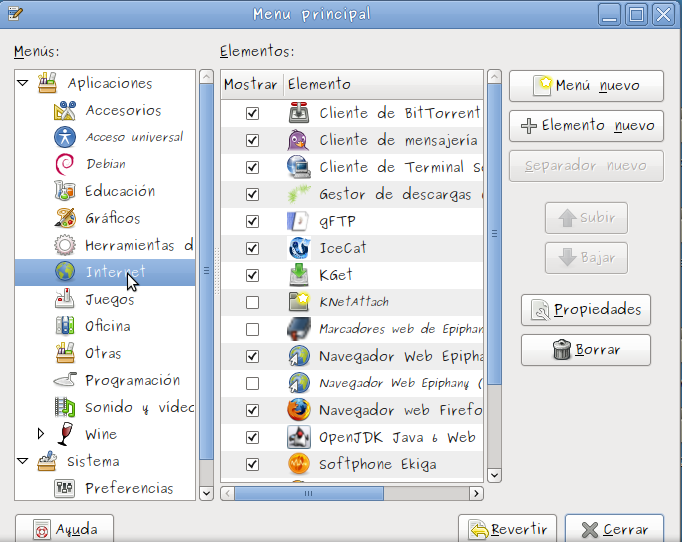
A la derecha le damos a Elemento nuevo.
Tipo: AplicaciĂłn
Nombre: IceCat (Lo que queráis)
Comando: /usr/lib/icecat-3.5.3-x86/icecat
Comentario: Navegador Web IceCat (Lo que queráis).
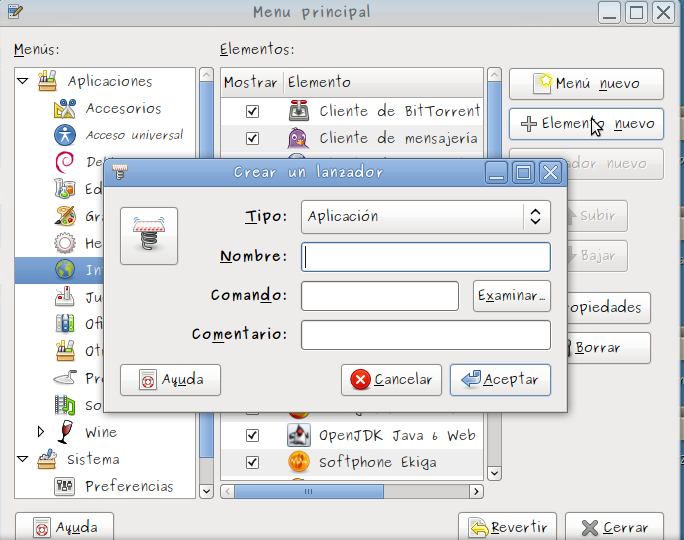
Y para que quede bonito, vamos a ponerle un icono de IceCat.
Nos descargamos este (botĂłn derecho, guardar enlace como)
Y guardamos el fichero icecat.png
Y lo pegamos en la carpeta /usr/share/icons/hicolor/scalable/apps/
Necesitamos permiso de superusuario, asi que abrimos la Terminal y escribimos:
sudo nautilus /usr/share/icons/hicolor/scalable/apps
Y pegamos la imagen icecat.png
Ahora pulsamos el icono del muellecito, seleccionamos el icecat.png y damos a aceptar. Si nos nos sale la imagen (a veces pasa), pero ya la hemos pegado en la carpeta, siplemente lo escribimos arriba, en la direccion …/apps/icecat.png a la izquierda del botĂłn Examinar.
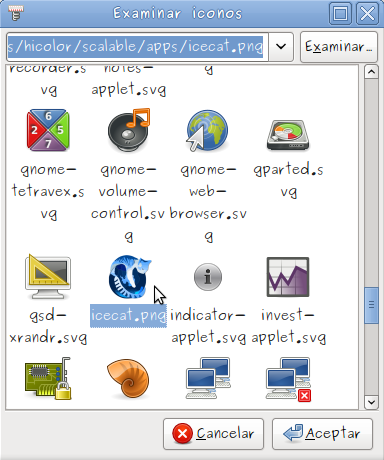
Nos queda asĂ, le damos a aceptar
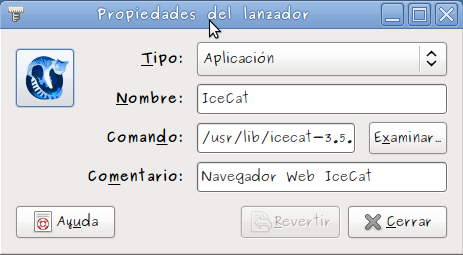
Y ahora nos vamos a Aplicaciones -> Internet -> IceCat
Si le dáis al botón derecho, podéis crear un lanzador en el escritorio o en los paneles.
y ya está, a utilizarlo.
Poner IceCat en Ubuntu en Castellano
Pues si, viene en inglĂ©s…asi que vamos a ponerlo en castellano.
Nos vamos a
http://releases.mozilla.org/pub/mozilla.org/firefox/releases/
Doble click en la carpeta 3.5.3

Doble click en la carpeta linux-i686
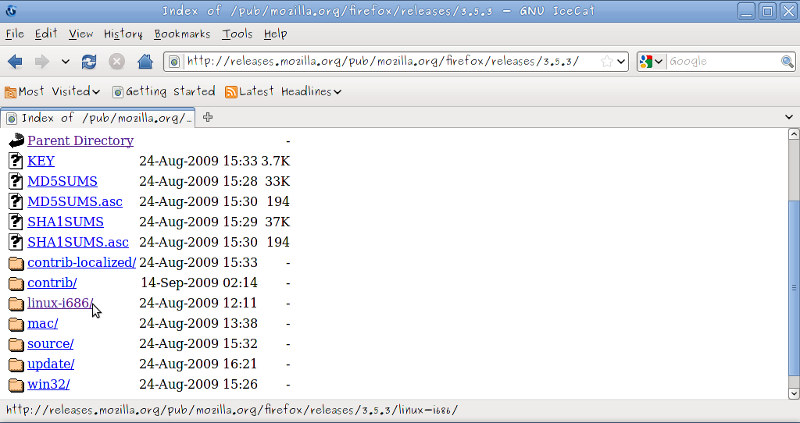
Doble click en el fichero es-ES.xpi (o es-AR.xpi si eres argentino/a…etc)
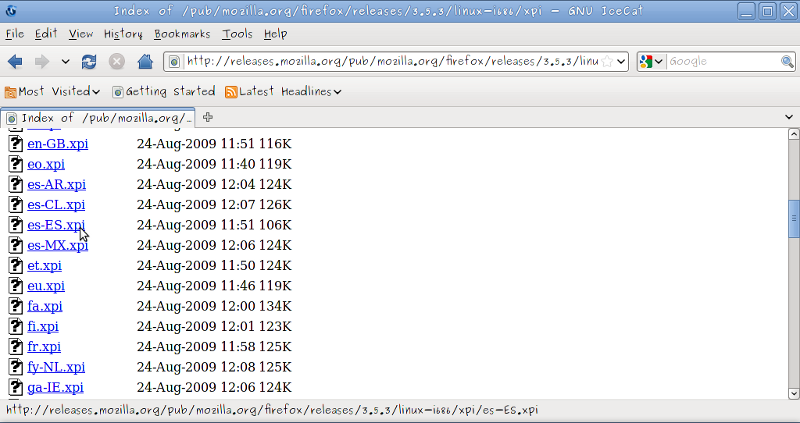
Nos saldrá un aviso, le damos a Allow.

Nos sale para instalar el paquete, le damos a Install
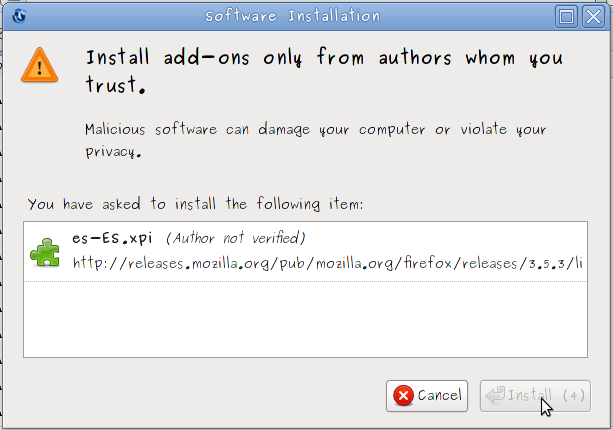
Reiniciamos IceCat, como nos pide.
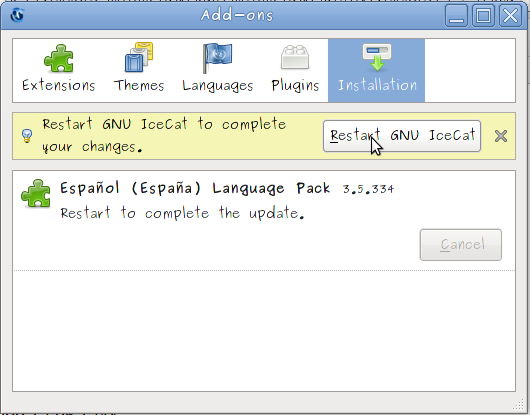
Ahora abrimos la terminal de nuevo, Aplicaciones -> Accesorios -> Terminal y escribimos
sudo nano /usr/lib/icecat-3.5.3-x86/defaults/pref/firefox-l10n.js
y metemos nuestra contraseña.
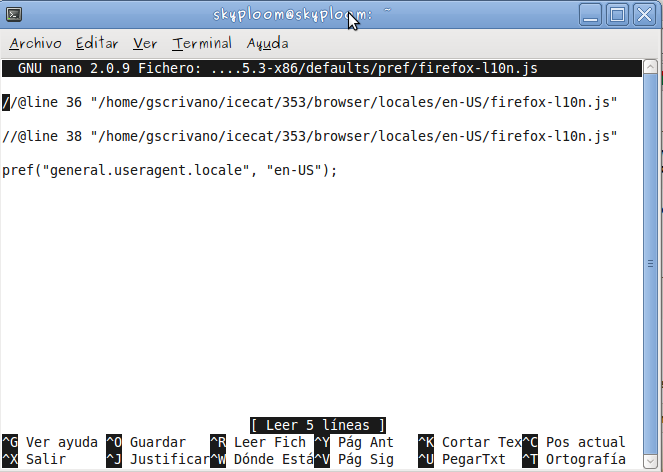
Ahora reemplazamos las 3 apariciones de en-US por es-ES (o es-AR) o la versión de castellano que hayas elegido. No me preguntéis quien es gscrivano porque no tengo ni idea xD.
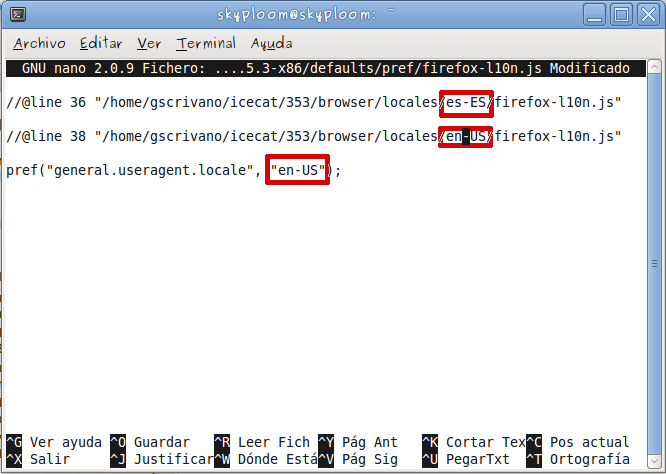
Pulsamos F2, S, y Enter.
Reiniciamos IceCat y ya está en castellano.
Muy largo de contar pero bastante corto de hacer.
Enlaces interesantes:
Página Web oficial de IceCat


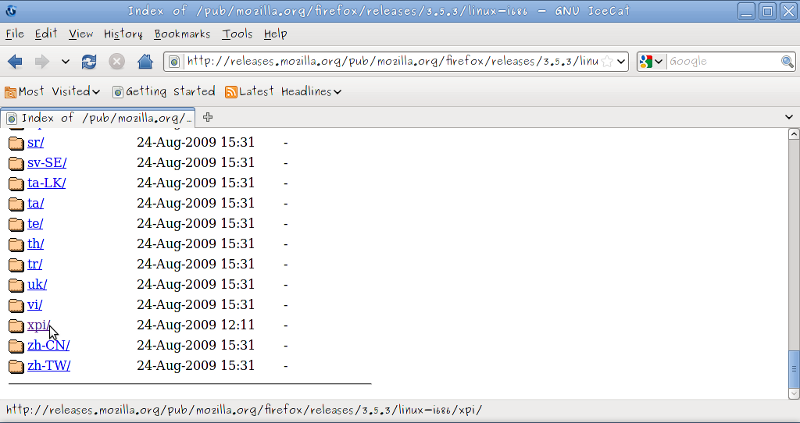
1 comentario
[…] programas php con XAMPP en Ubuntu Vamos a comprobar que todo funciona. Abrimos un navegador web, IceCat o Firefox y escribimos en la barra de […]