En este tutorial vamos a ver como instalar en nuestro ordenador un servidor local de php, MySQL y phpMyAdmin para poder desarrollar nuestras aplicaciones en php, con bases de datos y dem├Īs.
Utilizaremos XAMPP (antes llamado LAMPP).
┬┐Qu├® es XAMPP (antes LAMPP)?
XAMPP es un servidor, que yo utilizo para desarrollar aplicaciones en php y con conexi├│n a base de datos sql, que antes se conoc├Ła como LAMPP (Linux + Apache + MySQL + PHP + Perl) pero por algunos problemillas con el nombre ahora se llama XAMPP.
Est├Ī liberado bajo la licencia GNU y act├║a como un servidor Web libre, f├Īcil de usar y capaz de interpretar p├Īginas din├Īmicas.
M├Īs informaci├│n en Wikipedia
Instalando XAMPP en Ubuntu
El proceso es sencill├Łsimo.
1.- Nos descargamos la ├║ltima versi├│n:
Descarga XAMPP para Ubuntu
Actualmente la 1.7.2
2.- Una vez descargado, nos vamos a Aplicaciones -> Accesorios -> Terminal y escribimos:
sudo tar xvfz xampp-linux-1.7.2.tar.gz -C /opt
Nos pide nuestra contrase├▒a, la ponemos.
Y ya tenemos instalado XAMPP en /opt/lampp.
Iniciando XAMPP
Para iniciar XAMPP abrimos una terminal, como indicamos en el paso 2 y escribimos:
/opt/lampp/lampp start
Si todo ha ido bien, debemos ver esto
Starting XAMPP for Linux 1.7.2...
XAMPP: Starting Apache with SSL (and PHP5)...
XAMPP: Starting MySQL...
XAMPP: Starting ProFTPD...
XAMPP for Linux started.
Pues nada, ya tenemos XAMPP iniciado.
Cada vez que iniciemos nuestro ordenador, tendremos que hacer esto para desarrollar nuestras aplicaciones. Esto es un poco royo, asi que vamos a configurarnos un par de accesos directos a la interfaz gr├Īfica que gestiona XAMPP, y que se abre escribiendo en la Terminal:
sudo /opt/lampp/share/xampp-control-panel/xampp-control-panel
1.- Acceso directo en el escritorio:
Hacemos click con el bot├│n derecho del rat├│n en el escritorio y le damos a Crear un lanzador y escribimos:
Tipo: Aplicaci├│n
Nombre: XAMPP
Comando: gksudo “python /opt/lampp/share/xampp-control-panel/xampp-control-panel.py” comillas incluidas
Comentario: XAMPP
Y le damos a aceptar.
Ya tenemos el lanzador en el Escritorio. Doble click con el rat├│n, nos pedir├Ī la contrase├▒a y nos saldr├Ī el Administrador gr├Īfico de XAMPP, y le damos a START XAMPP.
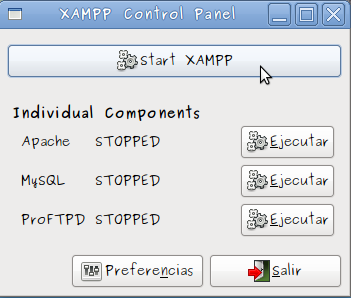
Y ya tenemos nuestro XAMPP iniciado.
2.- Acceso directo en el men├║ Aplicaciones:
Bot├│n derecho en el icono de Ubuntu, al lado de Aplicaciones.
Editar los men├║s.
Elegimos donde. Yo por ejemplo lo he metido en Programaci├│n, pero igual no lo ten├®is asi que pod├®is ponerlo en Oficina, o directamente ah├Ł. Seleccionado el sitio, pulsamos Elemento nuevo.
Y hacemos lo mismo que en el Acceso directo al Escritorio:
Tipo: Aplicaci├│n
Nombre: XAMPP
Comando: gksudo “python /opt/lampp/share/xampp-control-panel/xampp-control-panel.py” comillas incluidas
Comentario: XAMPP
Y le damos a aceptar.
Nos vamos al men├║ Aplicaciones donde lo hemos creado y hacemos doble click con el rat├│n, nos pedir├Ī la contrase├▒a y nos saldr├Ī el Administrador gr├Īfico de XAMPP, y le damos a START XAMPP.
3.- Icono para los accesos directos
Pod├®is ver como personalizar el icono de los accesos directos en este tutorial a partir del punto 8.-
Os dejo la imagen aqu├Ł del icono aqu├Ł:
Click con el bot├│n derecho del rat├│n, guardar imagen como.
Testeando y desarrollando programas php con XAMPP en Ubuntu
Vamos a comprobar que todo funciona.
Abrimos un navegador web, IceCat o Firefox y escribimos en la barra de direcciones:
http://localhost
Si todo ha ido correctamente, nos sale esta pantalla de bienvenida a XAMPP
http://localhost/phpmyadmin
Y veremos phpMyadmin donde podremos crear nuestras bases de datos, gestionarlas y dem├Īs.
Y ya tenemos nuestro servidor local para programar en php con bases de datos.
Primera aplicaci├│n con XAMPP
Para que nuestros ficheros php sean interpretados por el navegador web desde http://localhost, debemos guardarlos en la carpeta
/opt/lampp/htdocs
Asi si creamos un fichero prueba.php, con el codigo (os mostrar├Ī toda la informaci├│n de php en vuestro sistema) y lo guardamos en /opt/lampp/htdocs accederemos a el escribiendo http://localhost/prueba.php en el navegador web.
Si creamos una carpeta y dentro ficheros php, por ejemplo /opt/lampp/htdocs/carpeta/fichero.php accederemos escribiendo en el navegador
http://localhost/carpeta/fichero.php
Nota: Para crear ficheros y carpetas en el directorio /opt/lampp/htdocs debemos tener permisos de root. Para ello vamos a una terminal y escribimos
sudo nautilus /opt/lampp/htdocs
Metemos nuestra contrase├▒a y listo, ya podemos crear, modificar y borrar carpetas y ficheros php.
Hasta aqu├Ł este tutorial. Espero que sea de utilidad.
Y compartid lo que hag├Īis en php con licencia GNU ¤śē

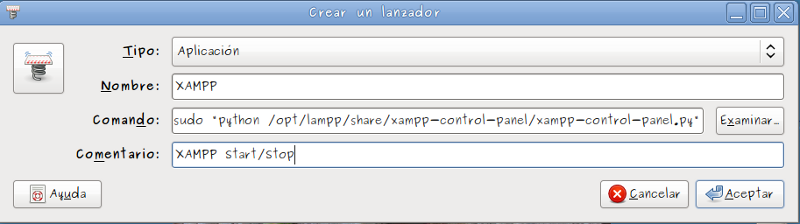

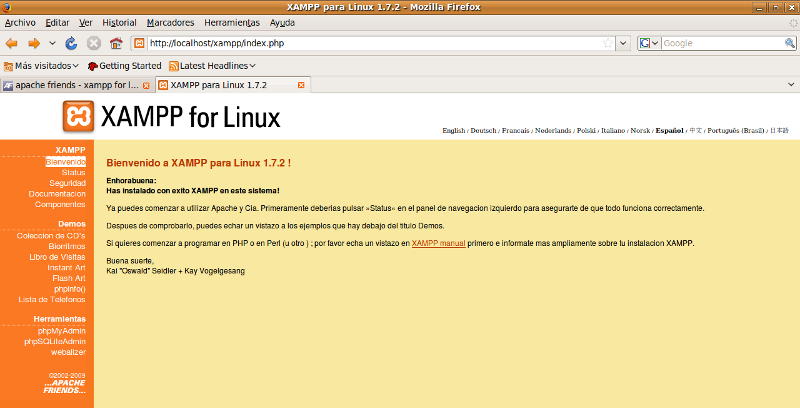
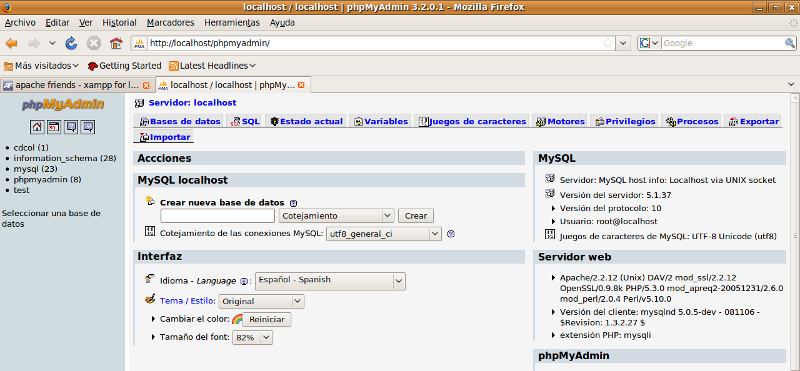
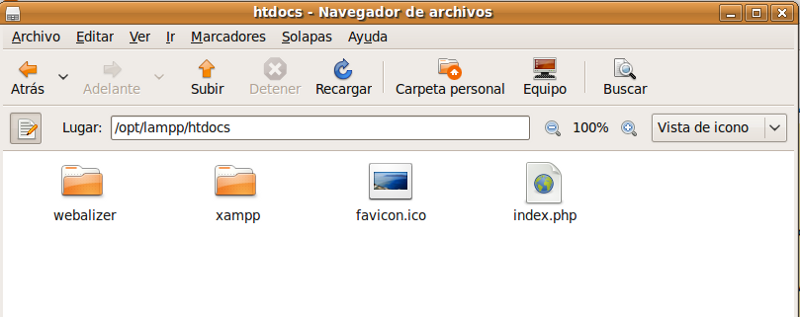
19 comentarios
Muchas gracias…
De todas las que he seguido es la ├║nica que ha funcionado.
Muy buen tutorial. Ha funcionado a la perfeccion.
simple y efectivo, personas como tu hacen que no decaiga mis ganas de aprender, enhorabuena y gracias (ya esta la versi├│n 1.7.3a al que le interese). saludos de un aprendiz
Gracias por vuestros comentarios.
Un saludo.
Lo primero gracias por el tutorial, pero tengo que decir que tengo problemas!! he instalado correctamente xampp en ubuntu 9.10 pero al lanzarlo (lampp start) me sale lo siguiente :
lampp: command not found
Por supuesto lo hago como root. Si alguien me puede hechar una mano se agradezco por adelantado, gracias.
┬┐Est├Īs poniendo el comando completo, con el directorio?
/opt/lampp/lampp start
Saludos.
root@BBB:/# cd opt/lampp
root@BBB:/opt/lampp# dir
bin error htdocs lampp libexec logs phpmyadmin sbin tmp
cgi-bin etc icons lib licenses modules RELEASENOTES share var
root@BBB:/opt/lampp# lampp start
lampp: command not found
root@BBB:/opt/lampp#
Creo que se ve claro como procedo, si ves algo raro dime, gracias
Me parec├Ła que estaba todo bien, pero mira lo que he averiguado:
si escribo esto, me pasa lo que a ti:
tutoriales@tutoriales:/$ cd opt/lampp/
tutoriales@tutoriales:/opt/lampp$ lampp start
lampp: command not found
pero si hago esto:
tutoriales@tutoriales:/opt/lampp$ sudo /opt/lampp/lampp start
Starting XAMPP for Linux 1.7.3a…
Funciona
Ya me dice si te va as├Ł.
Saludos.
OK, ahora si me ha funcionado, aunque no voy a entrar en por que de esta forma si y la anterior no. Muchas gracias por tu tiempo. Un saludo
Muchas gracias por facilitar este tutorial pero no se esta iniciando apache por favor dime que me puede estar sucediendo
hola gran tuto sencillo y efectivo apenaz. Un saludo gran entrada. Y bacano sobre todo el acceso directo para el panel de control. As├Ł si uno no est├Ī usando estos servidores, los mata y ya.
ciao
[…] Dos p├Ījaros de un solo tiro: instalar todos los servidores y tener seguro la bendita pesta├▒a. En tutorialesubuntu.com hay un tuto que muestra como instalar XAMPP en ubuntu, recomendado en […]
[…] 10.10 2 NOTA: Si lo que desean es otro m├®todo diferente al que sigue a continuaci├│n, pueden instalar XAMPP gui├Īndose con un tutorial que encontr├® en […]
Predeterminado Libreria mysql sobre linux para la creacion de graficos en PHP
Buenas he estado buscando en la pagina y no he encontrado nada, y me gustaria saber si me podeis recomendar alguna libreria mysql sobre linux para la creacion de graficos en PHP,esta en servidor apache (xampp) puedo subir el phpinfo del servidor con todas las versiones si es necesario, ya que tengo que entregar un proyecto final y el cachondo del profesor le parecia poco lo que iba a hacer y me colocado el marron de conseguirla e instalarla en el servidor de la clase, xD me llevado el premio gordo.
Muchisimas gracias de antemano compa├▒eros.
No entiendo muy bien lo que pides…M├Łrate ImageMagick, yo la he usado para subir im├Īgenes a la base de datos mysql desde php, recortar im├Īgenes online, crear thumbnails…creo que puede servirte. Googlea.
Saludos y suerte.
Uff me saco de apuros este tuto!! Gracias!
Hola a tod@s. no puedo instalar XAMPP Linux 1.8.0.
una vez que lo tengo descargado pongo en la consola lo siguente
tar xvfz xampp-linux-1.8.0.tar.gz -C /opt
me dice que el archivo no existe lo he intentado de varias maneras.
muchas Gracias
Hola, realice todos los pasos para crear un lanzador de xampp en el men├║ de aplicaciones pero este no se ejecutaba, pero lo logr├® solucionar quit├Īndole las comillas.
Saludos desde Talara – Per├║
Ameeeeee